XAMPP es un paquete de software que es un conjunto de paquetes de apache, MySQL y FTP. Siempre necesita usarlo cuando desarrolla una aplicación PHP + MySQL. Es fácil de usar en Windows, pero cuando lo uso en Mac OS, encuentro algunos errores, este artículo le dirá cómo instalar, iniciar, detener XAMPP en Mac OS y solucionar todos estos errores.
1. Cómo instalar, iniciar y detener XAMPP en Mac OS.
- Primero, debe descargar el instalador XAMPP para Mac OS. Si encuentra que no se puede acceder al sitio web oficial de XAMPP https://www.apachefriends.org/, puede buscar la palabra clave XAMPP en https://sourceforge.net. y descargarlo allí.
- Después de descargar la versión XAMPP para mac os, haga doble clic en ella para instalarla. Después de la instalación, puede iniciarlo haciendo clic en XAMPP icono en el Finder /Aplicaciones carpeta.
- Después de hacer clic en el ícono XAMPP, se mostrará la siguiente ventana emergente. Haz clic en Inicio para iniciar Apache, MySQL y el servidor FTP como servicios. Haz clic en Detener botón para detenerlo.
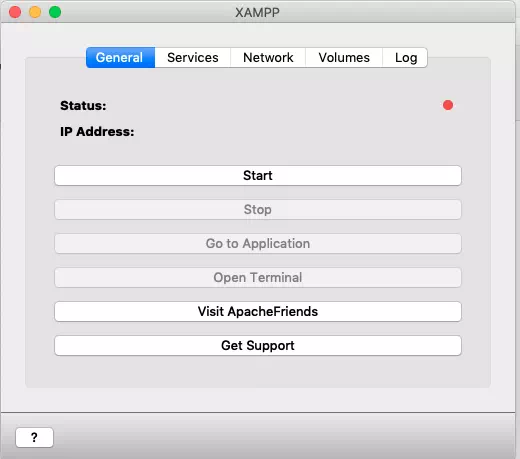
- Después de hacer clic en Inicio botón, puede ver el estado del servidor y la dirección IP del servidor en el área superior de la ventana XAMPP anterior. Recuerde la dirección IP . El servidor se ejecuta en un servidor Linux incorporado y la IP del servidor es solo la dirección IP.
- Haga clic en Ir a la aplicación le mostrará el panel de XAMPP en un navegador web emergente. Haz clic en Abrir terminal El botón abrirá una terminal e iniciará sesión en el servidor Linux integrado con el usuario root.
- Si desea saber dónde están instalados los archivos XAMPP , puede hacer clic en Volúmenes en la ventana del administrador XAMPP anterior, luego haga clic en Montar botón para montar el /opt/lampp directorio en el servidor XAMPP Linux a Mac OS local, luego haga clic en Explorar para abrir la carpeta de instalación de XAMPP en la ventana emergente local de Mac Finder. Puede copiar los archivos fuente de su sitio web de WordPress en htdocs carpeta para navegar por el sitio web de WordPress en un navegador web.
2.Cómo solucionar el error No se puede acceder al panel de Apache XAMPP Usar Localhost.
- En el pasado, después de iniciar XAMPP, generalmente accedíamos a la página web de su panel usando la URL http://localhost/dashboard/ .
- Pero cuando uso la URL anterior, no puede abrir la página. Esto se debe a que no estamos ejecutando un navegador web en el servidor Linux integrado XAMPP, accedemos a él en Mac OS.
- Para acceder al panel de Apache de XAMPP, debe usar la IP del servidor Linux incorporado de XAMPP para reemplazar localhost así, http://192.168.64.2/dashboard/ .
3.Cómo solucionarlo No se puede conectar al servidor MySQL con un error de usuario raíz.
- Para administrar el servidor XAMPP MySQL, puede usar MySQL Workbench. Si usa la raíz usuario con una contraseña vacía (la contraseña del usuario root está vacía de forma predeterminada), aparecerá el mensaje de error Error al conectarse a MySQL en 127.0.0.1:3306 con el usuario root .
- Este error se debe a que el nombre de host del servidor MySQL es incorrecto, el nombre de host del servidor MySQL debe ser la dirección IP del servidor XAMPP Linux en ejecución, que es 192.168.64.2 en este ejemplo.
- Pero cuando usa la IP del servidor XAMPP Linux (por ejemplo, 192.168.64.2 ) como nombre de host y use la raíz usuario con una contraseña vacía, aparecerá otro cuadro de diálogo de error que decía Error al conectarse a MySQL en 192.168.64.2:3306 con el usuario root, Acceso denegado para el usuario 'root'@ '192.168.64.1' (con contraseña:NO) . Puede leer el artículo Cómo resolver el acceso denegado para el usuario 'root'@'localhost' (usando Contraseña:Sí) al conectar la base de datos MySQL para solucionar este problema, pero también enumeramos los pasos breves sobre cómo solucionarlo a continuación.
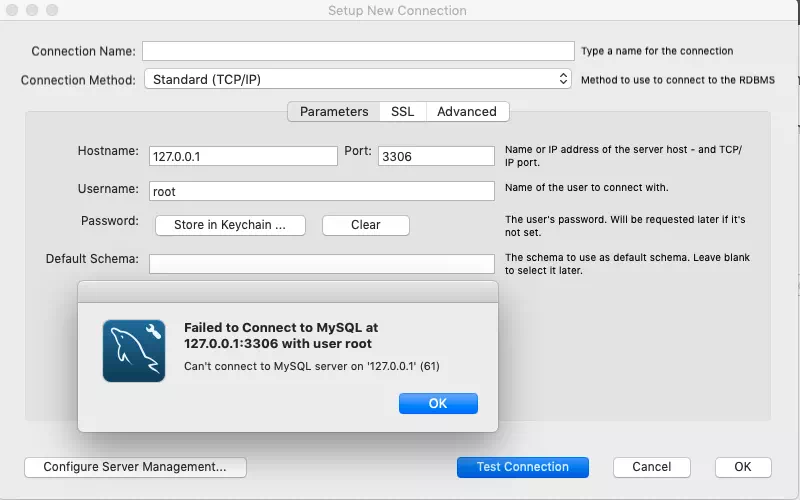
- Para corregir este error, debe hacer clic en Abrir terminal en la ventana del administrador de XAMPP, luego siga los pasos a continuación para resolverlo.
- Conéctese al servidor MySQL en la línea de comandos con el usuario root, la contraseña predeterminada del usuario root está vacía.
[email protected]:/# mysql -u root -p Enter password: Welcome to the MariaDB monitor. Commands end with ; or \g. Your MariaDB connection id is 9 Server version: 10.3.16-MariaDB Source distribution Copyright (c) 2000, 2018, Oracle, MariaDB Corporation Ab and others. Type 'help;' or '\h' for help. Type '\c' to clear the current input statement. MariaDB [(none)]>
- Ejecute el comando SQL select
select host, user from mysql.user;para mostrar todos los hosts y usuarios de la tabla mysql.user como abajo. Podemos ver que la raíz el usuario solo puede conectarse al servidor MySQL incorporado en localhost, y localhost es el servidor Linux incorporado XAMPP, pero MySQL Workbench se ejecuta en Mac OS. Entonces deberías otorgar raíz permiso de acceso de usuario al servidor MySQL desde cualquier máquina con ‘%’ como valor de host.MariaDB [(none)]> select host, user from mysql.user; +-----------+-------+ | host | user | +-----------+-------+ | 127.0.0.1 | root | | ::1 | root | | localhost | | | localhost | pma | | localhost | root | +-----------+-------+ 6 rows in set (0.001 sec)
- Pero, en general, permite que la raíz El acceso del usuario al servidor MySQL desde cualquier máquina no es seguro, por lo que es mejor que creemos otra cuenta de usuario de MySQL y hagamos que se conecte al servidor MySQL desde cualquier máquina de forma remota.
- Cree una nueva cuenta de usuario del servidor MySQL con el nombre de usuario y la contraseña proporcionados use MySQL CREAR USUARIO dominio. Tenga en cuenta @'%' significa que jerry puede conectarse al servidor MySQL de forma remota desde cualquier máquina.
CREATE USER 'jerry'@'%' IDENTIFIED BY 'jerry';
- Otorgar todos los privilegios a la cuenta de usuario 'jerry'@'%'.
GRANT ALL PRIVILEGES ON *.* TO 'jerry'@'%' WITH GRANT OPTION;
- Ahora puede usar la cuenta de usuario recién creada anterior para conectarse al servidor MySQL en MySQL Workbench. Tenga en cuenta que el nombre de host debe ser la dirección IP del servidor MySQL (la dirección IP del servidor Linux incorporado que se muestra en el área superior de la ventana del administrador XAMPP).
- Cuando se conecte con éxito al servidor MySQL, obtendrá el siguiente cuadro de diálogo de mensaje exitoso.
Successfully made the MySQL connection Information related to this connection: Host: 192.168.64.2 Port: 3306 User: jerry SSL: not enabled A successful MySQL connection was made with the parameters defined for this connection. OK




